Today I would like to introduce you to the topic of How to Change Samsung Card Payment Date Easily. Do you use Samsung Card a lot? I am one of the Samsung card users. When using a credit card, the payment date is also a very important day. If so, how do I change the card payment date? Today, I will introduce in detail how to change the Samsung Card payment date.
Notes on changing the payment date 삼성카드 결제일
Before introducing how to change the Samsung Card payment date, it is necessary to point out the precautions related to the payment date change. So, let’s briefly introduce the precautions related to the change. 이베이스매뉴얼
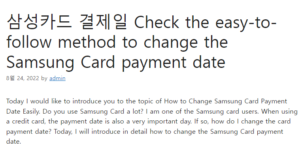
Changes to the current Samsung Card payment date can be made through the website or the Samsung Card application, and only for the changed application, the change of payment date can be canceled by viewing the change history until 22:00 (10 pm) on the day of the change.
Also, once the payment date has been changed, it is not possible to cancel or re-change the payment date until the changed payment date.
So, if I change the payment date, is it impossible to change it again? The correct answer is ‘No.’ You can change your Samsung Card after the statement writing date of the changed payment date.
This time, we will check the processing time of Samsung Card payment date change. Changes in payment date can be processed immediately from 8:00 am to 10:00 pm. If you change the payment date at that time, it can be processed immediately, so please remember the time.
Also, if you are using a Samsung Card and are currently overdue or the payment amount is not confirmed, it may be difficult to change the payment date.
Then, we briefly introduced the notice regarding the change of the payment date. If you are well aware of the contents, next we will introduce you in detail how to change the payment date.
How to change Samsung Card payment date
There are various ways to change the Samsung Card payment date. First, you can change the payment date by using the menu or searching through the Samsung Card homepage, or you can change the payment date using the Samsung Card chatbot Sam.
And these days, not only the internet, but also the Samsung Card app will be used a lot. You can also change the payment date through the mobile Samsung Card app. Then, I will introduce how to change the payment date one by one through these 4 methods.
[How to change Samsung Card payment date]
– Use the Samsung Card website menu
– Use the Samsung Card website search bar
– Using Samsung Card chatbot Sam
– Using the Samsung Card app
1. Use the Samsung Card website menu
The first is ‘How to change the Samsung Card payment date through the Samsung Card website menu’. First, you need to access the Samsung Card website and log in. After that, you can use the [My] menu on the Samsung Card main homepage.
If you click the [My] menu, you will see the [Personal Information] menu. In your personal information, select the payment date. You will then be prompted to change the payment date.
If you go to the change payment date screen like this, you will see a list of cards you have. Then, select the card you want to change the payment date and click the Change button.
Then, the screen to select the change payment date appears. After reflecting the existing payment date and the changed payment date, check the expected payment date and period of use, and click Change to complete the payment date change.
2. Use the Samsung Card website search bar
The second is ‘How to change the payment date using the search bar on the Samsung Card website’.
This is almost the same as using the Samsung Card homepage menu introduced first, but instead of entering the menu and changing the payment date, you go directly to the payment date change screen through a search.
As in the first method, you must log in first after accessing the Samsung Card website. After that, click the magnifying glass search icon in the upper right corner of the Samsung Card main homepage.
After that, if you search for ‘change payment date’ in the search bar, you will see the menu to change payment date. If you click the menu, you will be taken to the payment date change screen as shown above, and you can change the payment date through the screen.
3. Using Samsung Card Chatbot Sam
The third is ‘How to change the Samsung Card payment date using Samsung Card Chatbot Sam’. Currently, Samsung Card Chatbot is located on the Samsung Card website. If you log in, you will see the Chatbot Sam icon in the lower right corner.
Then, when you click the icon, the Sam message window will appear. In the message window, search for ‘how to change card payment date’. You will then be prompted to select the card you want to change the payment date to, and then select the card you want to change.
Then you will see a message asking you to confirm the notice regarding change of payment date. Then, if you click the Confirm button or enter confirmation, you will receive an answer to select a change payment date. You can proceed by selecting the change payment date through the menu.
Then, you can simply change the payment date through Q&A with the chatbot Sam.
4. Using Samsung Card App
The fourth and final method is to change the payment date using the Samsung Card app. First, access the Samsung Card app and log in. After that, enter the menu, select [My] and click [Payment Date] in Personal Information.
This is the same as changing the payment date using the homepage menu. So, just like on the Internet, when the payment date change screen appears, select a card and change the payment date.
You can also use the search bar for Samsung Card mobile application and use the chatbot Sam. So, you can change the payment date within the Samsung Card app through a convenient method.
So today, I have introduced you in detail how to change the Samsung Card payment date. For those of you who use Samsung Card who have questions about changing the payment date, please refer to today’s information and change the payment date.
So, if today’s content was helpful, please share! please. thank you