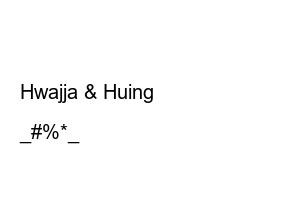First of all, you should back up the files on your existing PC before formatting Windows, right? Then you need to create a Windows 10 bootable USB. How to create a Windows 10 bootable USB is something I posted previously, and you can check it through the link. Once the USB is ready, please reboot the PC.
nameesse.tistory.com/78?category=784448
Creating a Windows 10 bootable USB is easy even for beginners
Hello, this is Huing. What I’m going to introduce today is how to create a Windows 10 bootable USB. With the end of Windows 7, you are moving to Windows 10, but you are moving from Windows 7 to Windows 10.
nameesse.tistory.com
When you reboot your PC, you need to change the boot order in BIOS. The entry method is different for each manufacturer, but in my case, I can change the boot driver using the F7 key.
There was a line on the monitor on the test PC I use at home^^
Select SanDiks (USB) as the boot method and boot.
※The method of changing the boot order is different for each manufacturer, so please understand that you must check it through search.
If you boot from USB normally, Windows 10 installation will begin. From now on, it will not be difficult at all and anyone will be able to follow along. Just select [Next] to proceed.
Click [Install Now] to proceed with installation.
You will be prompted to activate Windows. First, select [I do not have a product key] and then click [Next]. If you have a product key, you can enter it. If you do not have a product key, check the post below to learn how to activate Windows 10 for free after completing Windows installation.
nameesse.tistory.com/262
[Windows10] Instructions on how to authenticate Windows 10 (no installation required)
Hello, thank you for visiting Hewing’s blog today. What I will post today is that as Windows 7 updates have ended, companies and companies are upgrading to Windows 10. Maybe
nameesse.tistory.com
Please select one of Windows 10 Home, Education, or Pro and proceed to [Next]. In my case, I installed Windows 10 Pro.
Select [Agree] and then proceed to [Next].
You can select whether the installation type is upgrade or custom. To reinstall after full format, select [Custom: Install Windows only].
Please format the entire drive partition.
You can partition it after formatting, or if you just want to use it, proceed to [Next]. Since I had a simple test PC, there was no need to partition it.
Windows installation is now in progress. The installation time will probably end in about 10 minutes, so please wait.
Once installation is complete and booting, select a language.
Please select a keyboard layout.
It’s not a particularly difficult part, so you can simply move on to the next – next – next.
Well, it asks you to create a PIN number, so please create a PIN number that you can easily remember.
Installation will be completed soon.
Windows 10 installation was completed normally. There are a lot of pictures, so it’s really simpler than you think, isn’t it?^^ Now, if you have a problem with your PC, you will be able to format and install it yourself without having to request it from a PC company.
I hope that today’s post has been useful information to you, and I will end this here. Well, it’s been a while so far. Thank you^^.
Boot USB, Windows booting, how to install Windows, Windows activation, Windows format, how to uninstall Windows 10, Windows 10 boot order, reinstall Windows 10, format Windows 10, reinstall after format
Share this article
2021.07.15
2021.06.09
2021.04.05
2021.01.19
Comments (0)
Hwajja & Huing
Hewing’s IT Information & Review Diary
_#%*_