These days, many non-face-to-face classes and video conferences are taking place due to Corona, so you must be using the Zoom app a lot.
So today, how to use that zoom. Among them, let’s look at how to set up a meeting of the host who makes the room.
However, I was originally going to capture or record with a computer, but I don’t know if it’s because of security or my lack of skills.. Options or such are often not displayed, so there are a lot of parts that are replaced with explanations ㅠㅠ Please understand ㅜ.
※ To create a Zoom meeting, you must have an ID, unlike joining. (Non-members are also welcome to participate) I think it would be good if you open an ID and follow along.
※ For those who do not use the paid version, the default meeting time limit of 40 minutes is applied and will be forcibly terminated after 40 minutes. However, it seems to be unlocked indefinitely twice after opening an ID.
1. Create a meeting
2. Set up inside the meeting
1. Create a meeting
How to use zoom
After logging in, downloading and opening Zoom, you will see a window like this. Since we need to create a meeting, you can click New Meeting.
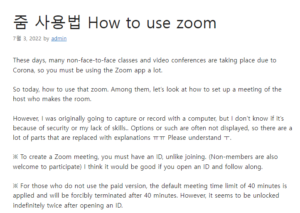
▽
– Video On/Off
– Use Personal Conference ID On/Off
You will see this menu. Video On indicates whether video is turned on or off when entering a meeting for the first time, so you can select it according to your preference.
If the next personal conference ID is turned on, if you enter the link sent this time, you will be entered into my personal conference, and if you turn it off, a one-time conference link will be created.
On if you need to open it regularly, Off looks better. 줌 사용법
After creating the meeting, the following screen will appear. 좋은뉴스
2. Set up inside the meeting
how to use zoom pc
1) mute
If you are a host, you must be in a position to proceed, but you need to check whether you are talking while turned off.
Occasionally, we talked all the time, but when I’m on muting, I get frustrated.. lol
When the △ button is pressed, there are functions such as selecting which microphone to use and testing the microphone. (Same for video 2)
2) video
This feature can be turned on or off. I think you usually leave it on.
Just like mute, you can select the camera,
You can also set up a virtual screen.
However, if the background is not a solid color, it is often not recognized.
If you go to the video settings, there are several items, so you can set them according to your taste and purpose.
3) Participants
This is where you can see the participant and change your personal name or picture. (Go in and hover your cursor over your name to see)
And whether to display it as a pop-up window or merge it into the meeting window appears. It is necessary to check the list, and I find it convenient to turn it off when using screen sharing.
Also, you can search by participant name, so if there are too many participants, you can search that way.
You can also mute the user (you can turn it off if you hear a sound during training), and you can also request unmute users who are muted.
And if you know this, it can be really useful. You will see the item (…) at the bottom right of the participant window. This is the view more. If you open it, you will find Unmute all participants, and below that is Mute participants when entering.
If it’s an education or class other than a meeting, it’s a good idea to check this out. Sometimes people come in and talk without knowing whether they are muted, but if you set this, it will be muted from the moment you enter, so you won’t hear any sound unless the participant turns it on.
Additionally, below that there is a menu that allows participants to unmute, which is also great if you check it in a video meeting where you don’t need to speak other than the host. This makes it impossible to mute unless the host allows it. Of course, you can check and uncheck it.
There are also waiting room use and meeting lock menus.
The use of the waiting room is to allow the host to see the name and accept/reject when the participant enters,
Meeting Lock is a setting that makes the meeting room inaccessible from that moment on.
4) Chat
This is a chat feature. You can send it to everyone or even to individuals. Occasionally, a chat that should be sent to everyone is sent to an individual, so please check before sending.
Like participants, you can choose to merge pop-up windows/meeting windows. Personally, I find it convenient to merge meeting windows in normal times and pop-up windows when sharing screens. This is because the window is not visible at all if you merge the meeting window when sharing the screen.
(This is not possible on mobile. On mobile, the only way to check is by entering the chat window other than the chat that appears as a speech bubble when you share the screen.)
5) Share your screen
Zoom Zoom screen sharing window
You only need to remember two checkmarks for screen sharing.
You have to make a selection before that. When you select a screen, the screen you see is shared as it is, and when you select a specific window, only that window is shared.
If you need to share the sound made by the computer itself while screen sharing, be sure to check Share computer sound in the lower left corner! Because it is not checked in the first place.
Then click on Advanced, and you will see a window like the one below.
Zoom Zoom Screen Sharing Advanced
Part of the screen is shared with the participants, only the part that I designated
Sharing only the sound of the computer without sharing the screen,
A second camera is what is possible when an additional camera is connected to the computer.
Please understand that the menus that appear when sharing the screen cannot be captured, so I am only explaining in words.
Share and the menu pops up from the top when you move the cursor to the top of the screen.
There is an annotation in the menu, which is a function that allows the participant to draw handwriting or drawings on the screen. But the problem is that the screen is also shared.
That’s why sometimes there are situations where someone keeps scribbling while sharing the screen and you have to keep deleting them haha Of course, I don’t know…
In that case, if you press the More button on the right, there is a menu called Don’t show participant comments. If you click this, the participant will not be able to draw text or pictures. Setting it up is very convenient.
Finally, when you finish the meeting, you have to leave. If you click End, the meeting ends in red and exits the meeting in gray.
The end of the meeting literally means the end of the meeting and all participants leave.
When leaving a meeting, only the host leaves, and the role of the host is passed on to another person.
So when the meeting is over, you have to end the meeting. Or maybe the meeting is still going on…
I tried to explain as much as possible in writing, but I don’t know if it was helpful.
If it was of any help, the author will be happy if you like it and leave a comment hehe.