Today I’m going to ask you how to easily embed a PowerPoint video. It is more effective to use video materials when giving presentations or seminars.
We’ll show you how to embed a video in PowerPoint, and some hacks to make your screen look good.
I hope you all read the following carefully to hear a compliment on how well the PPT was made. 파워포인트 동영상 삽입
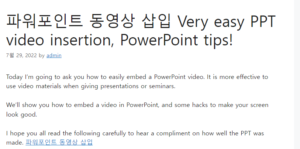
I’m using the 2019 version, but if the version is different, there may be slight differences in the contents, so please refer to it carefully.
First, you need to go to [Insert] in the top menu to insert a PowerPoint video. JFactory
You will see [Video] on the right side, click it.
It is explained that if you use it well, anyone will like it.
There are two menus in total.
Putting things stored on your computer and online videos.
If you also have a ‘stock video’, you are using the Office 365 version of PowerPoint.
You can think of the stock as a material provided by Microsoft, and the method of using it is all the same.
So let me tell you two things I can do.
1. Insert a saved video
If you press [This device], a file explorer appears as shown above, and you can select it here and put it in.
You can also directly find the desired file and drag and drop it.
I prefer to do it this way, where I don’t have to click multiple times.
When you attach a file, it enters in a form that does not fill the screen.
Since it is expressed as a picture at 0 seconds, you can proceed as is, even if it is not black.
Just drag the corners to fit the slide screen.
At this time, if you drag a part other than the edge, the proportions will change and it will come out elongated or flat.
If the aspect ratio of the video and the shape of the slide do not match and you see a white background, put a black square in its place.
Then you can see clearly without discomfort.
At this time, if you click [Right-click] on the inserted video, a small window like the picture above will appear.
The ones I use well here are [Trimming] and [Starting].
Trimming is to cut the front and back content as much as you want in the total playback section,
The start is to set whether the playback is played only when the mouse is clicked, or whether it is automatically launched.
If you look closely at this, you will see yourself progressing much cleaner.
Up to now, I’ve been working with offline files, but I need to edit them after attaching them to increase the level of completeness.
Now let’s insert a PowerPoint video through an online link.
2. Using Links
If you click [Online Video], you can use materials on the Internet that you do not have.
Therefore, you must be connected to the Internet to use this feature.
Recognized providers are:
YouTube
SlideShare
Vimeo
Stream
Flipgrid
You can copy the address or link and enter it in the blank above.
For example, in the case of YouTube, you can easily use it by copying and pasting the address above.
At first, the attachment is really small, so please expand the size appropriately.
At this time, you can also grab the corners and drag them so that the proportions do not break.
Online videos can be viewed while working with PowerPoint.
This is maintained even when [Slide Show] is played, but unlike offline, there is a part that needs to be taken care of a little.
First of all, I checked how the slide show works with the video above.
If you watch it, you will get a sense of it.
The important point here is that if you just play YouTube and press the arrow keys, the slide changes.
If you want to ‘exceed 5 seconds’ or ‘change image quality’ in the middle of the show, click with the mouse to proceed.
It would be good to use it if you keep in mind that you can set it up right away.
So far, I have shown you how to easily embed a PowerPoint video.
The videos inserted online and offline are different from each other, so you will have to try both to get a feel for it.
Then, I hope you will use it well and use the PowerPoint more beautifully than anyone else.