There are many reasons to back up your email account. You may need a copy of your data to change email providers or keep it against cyber intrusion. Fortunately, Google has a feature to streamline this process hidden in the Gmail account settings page. 지메일 백업
Google Takeout gives you the option to export and download data from a variety of Google products, including Google Drive, Google Photos, Google Play, and most importantly your Gmail emails. JFactory
Gmail data can be exported using either MBOX or JSON format, and you can specify whether to export all emails or specific labeled content. Without further ado, let’s jump right in.
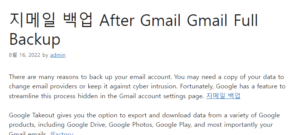
Make It Count
1. Log in to your Google account.
2. On the Gmail page, click the profile icon and select the Manage Google Account option.
3. This will open the Google Account dashboard for managing your Google product settings.
Click the Data & Privacy tab to open the Data Export page.
4. Scroll to and click the Data section of the apps and services you use.
5. Select the data download option.
6. The Google Takeout page opens and displays all Google products linked to your account.
Uncheck all options and scroll down to Mail options.
7. Data can be exported in two formats: MBOX or JSON.
MBOX files are used to access email using email clients such as Mozilla Thunderbird.
JSON is for user settings only.
8. Select the Include all mail data option to preview the data to be exported.
9. Specify the required labels, if any, or leave the settings at their defaults and click OK.
Then scroll to the bottom of the page.
10. Click Next Step to preview the export settings.
Exports can be emailed (we’ll send you a link to download the file locally) or uploaded to Google Drive, Dropbox, OneDrive, or Box.
For Dropbox, OneDrive, and Box, you need to link those accounts to your Google Account. This is done before the export starts.
Shipping via email export is valid for 7 days from the export date.
11. Exports can be scheduled to run only once or every 2 months for a year, depending on your preference.
12. The export file can also be in .zip or .tgz format. Select the desired compression format and proceed to the next option.
13. If you have a lot of data, you can split the content according to the specified size. For example, if the export size is 10 GB and the split size is 2 GB. This will create 5 files for download.
14. If you selected Dropbox, OneDrive or Box above, click “Create Export” or “Link Account” and create the export to start the process.
15. When the process is complete, an email will be sent to your Gmail account where you can download and manage your exports.
16. Click Download File and you will be prompted to confirm your password before automatically downloading the exported content.
17. Extract the archive to display the exported mailboxes. If you exported everything from Gmail, it would be one file. Multiple files are created if multiple labels are selected.
18. MBOX files can be opened using a desktop email client such as Mozilla Thunderbird or Mailbird.
Check exported content
It’s always a good idea to double-check that the exported data contains the required emails. This can be done using Mozilla Thunderbird and a feed account.
1. Open Thunderbird and tap Feed to create an empty feed account.
2. Click Account Settings to map the exported file to Thunderbird.
3. In the Message Store section, click Browse and open the folder containing the MBOX file.
4. Restart Thunderbird and click Restart when prompted to access email offline.
Backups are important not only for movies, games and applications, but also for emails. You may have emails with important information about certain accounts or memories of old correspondence. Losing such data is heartbreaking and, at worst, catastrophic.
Back up regularly. A single email provider is immune to data loss or theft. Doing your due diligence can keep you going. NAS and external disks are recommended for large scheduled backups of all digital content.
#Google #Gmail #How to back up #Comchomo