There seems to be a lot of people watching videos these days so that there are few people who don’t watch YouTube. I also want to access YouTube a lot in a day. Rather than entering the YouTube word through a search every time when accessing from a computer or mobile device, it is possible to easily access it by making a YouTube shortcut icon, so let’s take a look today.
1. Create a mobile YouTube shortcut icon 유튜브 바로가기 만들기
The first is setting up a mobile YouTube shortcut. Basically, I am an iPhone user, so I will explain based on iPhone. Find Safari on your iPhone and click on it to access it. In the following internet window, you can access YouTube through the search we want to do.
If you are connected to YouTube, click the arrow icon at the bottom of the screen, and a pop-up window will appear at the bottom. In this section, you can find <Add Home Screen>.
You can see a screen like the one above. If you click the Add button as it is here, creating a YouTube shortcut on the iPhone menu screen is finished. It’s not as difficult as you think, so if you follow it slowly, you can quickly create a YouTube shortcut icon. JFactory
2. Create YouTube Shortcut with Chrome
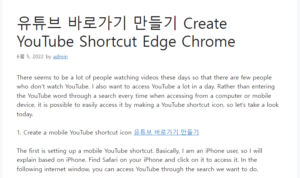
The following is how to create a YouTube shortcut for Chrome users. You can access YouTube by searching in the address bar.
When you connect to YouTube, you will see a setting box with three dots in the upper right corner. Please click on that part.
When the environment setting window appears, click the <More tools> field, and then click <Create shortcut> in the additional creation window.
Would you like to create a shortcut? You can also change the name of the YouTube icon to be saved on the desktop with the phrase “You can change the name of the YouTube icon to your liking.
3. Create an Explorer YouTube Icon
Finally, it is the simplest way to create a YouTube shortcut in Explorer. As before, you can search for it in the first address bar and connect to YouTube. Next, you will see the YouTube logo in the upper left corner. If you drag the relevant part with the mouse and drag it to the desktop, a YouTube shortcut will be created automatically. There is a limit to description with photos, so I prepared a simple gif video, so you can check it out if you need it.
How many people in Korea are using YouTube? And I think about how big the whole world will be. As long as you have the internet, you can quickly access video media, which you have only seen on TV, anytime, anywhere, and it has the advantage of being able to select and watch only what you want.
I watch a lot of video media. YouTube, Naver TV, Netflix, Watch, etc. are used on several platforms, but YouTube is often viewed on YouTube with a few clicks unless a shortcut icon is created on the desktop.
Well, actually, this isn’t bad if it becomes a habit, but I’m going to make a YouTube shortcut icon on the desktop to use it conveniently like other platforms.
Note: The version I prepared is google. Explorer is not prepared because the version has changed!
no.1 : Create YouTube shortcut
First, connect to Google and launch YouTube.
Again, the YouTube algorithm summons the things I enjoy first. All you have to do is leave behind the videos you want to watch, such as exciting music and history, and find the 3 dots in the upper right corner!
And if you click on it, you will see several categories as shown below. Don’t click on anything else, just click More Tools.
On the next screen, find and click Create Shortcut.
Would you like to create a shortcut? A guide appears like this, and a field for writing a nickname to attach to the shortcut icon appears. You can make it in your own style, such as you tube or YouTube!
Finally, if you click Create, a small YouTube shortcut icon is created on the desktop!!
If you do this, you can watch YouTube without much difficulty and without inconvenience!!
Here’s what I’ve prepared ^^
Thanks for reading this long post!
Have a nice day today!!
When watching YouTube on mobile, clicking on the app will turn it on immediately, so there is no need to enter the YouTube address in the address bar to access it.
However, when watching YouTube on a PC, you need to open the browser and search for YouTube address or YouTube in the address bar to access it.
For me, the thing I do the most on my computer or mobile is YouTube.
I usually like to play games, but watching movies or interesting videos on YouTube or Netflix is fun.
Even if you are playing a game with the game on, you can watch the video by playing the video on a small monitor.
It’s all good, but it’s too cumbersome to type in the address every time, so I looked for a way, but there is a way to access YouTube on a PC like a mobile.
Right-click on an empty space on the Windows 10 desktop.
Click New -> Shortcut from the menu.
Enter the YouTube URL in the shortcut.
Be sure to put www. in front of it.
If there is no www., it says that the target cannot be found.
Enter the address and click the Next button.
Give the shortcut a name.
Name it YouTube for easy identification and click Finish.
A YouTube icon should have been created on the desktop.
If you have a YouTube icon, it will be easier to recognize if you change the icon to a YouTube icon.
Double-click the icon to go directly to the YouTube web page.
I usually like to play games, but these days, watching YouTube or Netflix is the most fun.
Hello guys! This is Padakuku, which always delivers useful IT honey information.
Today’s tip for those who enjoy watching YouTube! I prepared one. If you watch on a computer, you often run YouTube through your favorites. This is a more convenient way to run YouTube right away. This is how to create a YouTube icon by making a shortcut on the Windows desktop. Let’s find out together.
YouTube desktop shortcut
How to make!
To use the YouTube desktop shortcut, you must first have Chrome installed.
If you don’t have Google Chrome, download it from below! ↓
Chrome web browser
Easier, safer and faster with smarter Google.
first way
Install YouTube
Today, I prepared a total of two ways to go to the YouTube desktop screen. The first method is through YouTube installation.
If you have installed Chrome, click the … icon in the upper right corner and click the YouTube Install button in the expanded item to run it.
If you click the YouTube Install button, would you like to install the app as follows? You can see that a message is created. I will click the Install button at the bottom.
If you press the 0 button, you can see that the YouTube icon is created on the desktop as follows.
If you double-click the icon as shown in the data screen, you can check that YouTube is running immediately.
second way
Create shortcut
The second method is to create a shortcut.
As in the beginning, click the … icon in the upper right to expand it, click More Tools at the bottom, and then click Create Shortcut to run it.
If YouTube is running, would you like to create a YouTube shortcut right away? A message is created! Click the Create button to create an icon on the desktop.
Voila! Two YouTube shortcut icons are created, and you can see that both are running the same. I will end this post in hopes that it will be helpful to those who watch YouTube frequently.