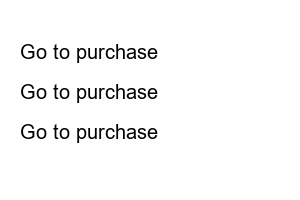윈도우11설치USB#One. Create a Windows 11 installation USB
▶ Access the Windows 11 download page (click to go).
(You must have at least 10 GB of space on your hard drive.)
▶ Click [Download Now] under [Create Windows 11 installation media] to download the Media Creation Tool.
ㆍRun the downloaded file.
ㆍIf the following screen appears due to the User Account Control settings, click [Yes].
ㆍClick [Agree].
ㆍCheck the language and edition. If you want to change it, uncheck [Use recommended options for this PC] and change it. ㆍClick [Next].
ㆍSelect [USB Flash Drive] and click [Next].
ㆍInsert the USB, select it, and click [Next]. ㆍAfterwards, wait until the media is completed.
ㆍWindows 11 USB installation media is created.
#2. Proceed with Windows 11 installation
USB boot settings
ㆍBoot with the installation media. ㆍCheck the language, etc. and click [Next].
ㆍAfter installation is complete, click [I do not have a product key] to enter the product key.
ㆍSelect the license that matches the purchased genuine key from Home / Pro and click [Next].
If you do not understand the part about setting up partitions, please refer to the link below.
▶ http://userbook.net/windows_disk_partition/ (click to move)
The above link is based on Windows 7, so there are differences in the interface, but the method itself is the same. Partition settings are usually divided or combined depending on the purpose, and if you read the explanation, you will be able to understand the concept of partition settings.
ㆍIf the above error occurs, search for the error phrase on Google, etc., and solutions are listed on blogs, so you can refer to them and proceed.
ㆍClick [Next] and wait until installation is complete.
ㆍStart again.
ㆍAfter restarting, the settings screen will appear. ㆍSelect the country and click [Yes].
ㆍIf you do not have a separate keyboard setting, just skip to [Yes].
ㆍIf you do not need a second keyboard layout, click [Skip]. ㆍProceed as instructed (until the image below appears).
ㆍSelect Personal Settings and click [Next].
ㆍIf you want to link with your MS account, enter the account. Otherwise, click [Login Options].
ㆍIf you selected the login option, select [Offline Account] and then
ㆍClick [Skip for now]. ㆍSet the subsequent options according to your own needs.
ㆍIf you wait a while after the settings are completed,
ㆍWindows 11 installation is complete.
ㆍFollow the above steps and click [Change Product Key] in the product authentication menu to complete product authentication.
How to install Windows using Boot Camp (Click on the image to go to the link) ※ Our company does not use Macs, so we cannot provide additional or remote support for Apple products.
▶ If an ‘error’ occurs, please click here to check the problem ◀
for a moment! You installed Windows, but is Office genuine?
Windows and Office are separate programs. We recommend using genuine products for both products!
Office 2021PP
Go to purchase
Office 365
Go to purchase
Office 2019PP
Go to purchase
Office 2016PP
Go to purchase