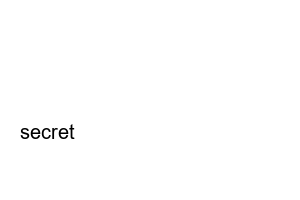윈도우10 초기화Windows 10 provides a reset function in case a critical problem occurs with your computer.
Initialization is a function that reinstalls Windows without an installation USB and can achieve results similar to a clean installation after formatting.
Because initialization deletes all installed apps and programs and resets all settings related to Windows, it is good to use instead of formatting when a fatal error that cannot be resolved occurs and requires formatting.
However, the initialization function can only be used if you can boot into Windows normally, so it cannot be used if the boot itself does not work or a blue screen appears during booting.
It’s also a good idea to use if your computer is fine but you format it regularly to maintain its condition.
The initialization option provides a way to initialize while keeping your files such as documents, photos, and videos, and a method to erase and initialize all contents of the drive where Windows is installed.
If you initialize while retaining my files, all folders and files you created will be maintained.
Keep my files: Reinstall Windows while retaining user-created files (documents, photos, videos, etc.)
Remove all items: Format through complete reset and reinstall Windows
For screenshot purposes, the process was conducted on a virtual machine, and the Windows 10 version used was RS5.
This is what the desktop looks like before initialization.
It’s not in the screenshot, but I created a folder on the C drive and put the file there.
Go to Windows Settings -> Update & Security.
On the Recovery tab, click Start Reset this PC.
The initialization option selection window will appear.
Here you can select “Keep my files” and “Remove everything.”
Click Keep my files.
A list of installed apps and programs to be removed will be displayed.
Click Next.
Displays the details to be initialized.
Click Reset to begin factory reset.
It says Resetting this PC and the % goes up.
Even if it goes up to 100% on the screen above, it’s not over; there are still several reboots and Windows installation steps left.
If you want to cancel the initialization midway, please note that you can only do so up to this stage.
After rebooting, the screen changes and initialization continues.
After initialization is complete, install Windows.
Since initialization and Windows installation are both performed automatically, there is no need to configure anything in between.
Windows installation is complete.
This is the initialization completion screen using the Keep my files option.
All the folders and files I created were still there, and the desktop was also maintained.
Because the apps and programs have been deleted, the shortcut icons for Bandizip and Honeyview appear broken on the desktop.
Your login account information will also remain the same.
Complete initialization is the same function as reinstalling after formatting.
A complete reset will delete all data on the disk where Windows is installed, so you must back up important data in advance.
Proceed in the same way as above until you select the option to Reset this PC.
Select Remove everything.
Remove Everything again gives you two options: Just Remove My Files and Remove Files and Clean Drive.
Remove only my files: Format the HDD or SSD using the quick format method and proceed with installation.
Removing files and organizing the drive: Proceed with formatting and installation using the normal format method.
In most cases, resetting using Just Remove My Files is sufficient.
If there is a problem with the disk itself or if you are initializing it for selling purposes, you can initialize it by removing files and cleaning the drive.
All app and program settings, including login account information, will be reset.
If necessary, it is best to check login-related information in advance before proceeding.
Click Reset to begin a complete reset.
The process from here until Windows installation is the same as initializing while keeping my files.
After rebooting, initialization continues.
It may reboot several times.
Unlike initialization of Keep My Files, option settings are added during the Windows installation process, like a clean installation.
The process is the same as a regular Windows 10 installation except for disk settings.
You will also need to enter new login account information.
Setup is complete and installation continues.
This is a screenshot of a complete initialization completed.
All folders and files created in the C drive were also deleted.
It shows the same results as a clean installation using an installation USB.
If you need to reinstall Windows when you cannot create an installation USB, it would be a good idea to refer to the above method and reinstall.
Name
Password
Home page
secret