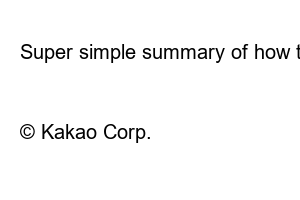구글 드라이브 사용방법1. Drive Google.com If you go to Google Drive.com, you will see My Drive, where you can upload documents you want to use or share. You can create and share documents using programs provided by Google Drive itself, such as Google Docs, Spreadsheets, and Presentations. 2. File Upload & CreateYou can upload documents, images, audio, and video from Google Drive and edit them. It is possible to move to the Google Drive folder by dragging the file, and it is also possible to upload by creating a new folder. You can edit files using the Google Office work office compatibility mode, use various documents in Google Drive, and download the desired file after working on the document. 3. File Sharing & Organizing-Google Drive File Sharing After moving to the place where the document to be shared is located in Google Drive, click the file to be shared, click the Share button, and add the person you want to share to share the file. Since sharing is possible even when multiple people are collaborating, you can use it more easily by checking the Google Drive Help for the related part. Google itself explains very well, and you can ask questions through 1: 1 chat help, so it’s a good thing that difficulties in using it can be solved right away.
From desktop – smartphone – laptop – tablet PC, you can conveniently use it anywhere by logging in with your Google Gmail ID, and you can check and download the documents you have been working on, so you can use them conveniently.And the documents provided by Google itself field! Google spreadsheets are very useful and convenient because they can be uploaded to the tool drive and opened to check when there is no document program on the computer itself.
The shared document box is now empty, but if you upload a file to the shared document box and use it together, you can share a file document without sending it by e-mail.
It explains very well how to share documents in Google Drive. If you read about Google Drive Supporter, it will be easier to use.
After creating a document in Google Drive, you can download it. It’s really convenient and nice to be able to download a document in the format you want, such as Word file, PDF text, etc. There are various cloud service drive services, such as Google and Naver, but if you find one that is comfortable for you to use and use it well, it seems to be useful enough to make you want to use it. Google Meet GOOGLE MEET. Google Meet various options, – https://nunoex1978.tistory.com/m/419
Google Meet GOOGLE MEET. Google Meet various options,
Google Meet GOOGLE MEET. Google Meet various options, screen sharing/whiteboard/layout/background change, etc. At the bottom right of the Google Meet site, there are a number of options. Let’s learn about these options. feet first
nunoex1978.tistory.com
How to type English sentences using Google Translate. Tips. – https://nunoex1978.tistory.com/m/337
How to type English sentences using Google Translate. Tips.
How to type English sentences using Google Translate. Tips. I need to edit a document in English during work, but when it is a PDF file, I have to type a large amount of English text, or I have to deliver English sentences in a hurry.
nunoex1978.tistory.com
Super simple summary of how to use Google Classroom – https://nunoex1978.tistory.com/m/352
How to use Google Classroom in a very simple way
Super simple summary of how to use Google Classroom: Create a class, participate in it, submit an assignment Due to the distance caused by Corona, online classes and video conferences have become a prevalent world. A good tool to use in this day and age
nunoex1978.tistory.com
TEL. 02.1234.5678 / Pangyoyeok-ro, Bundang-gu, Seongnam-si, Gyeonggi-do
© Kakao Corp.