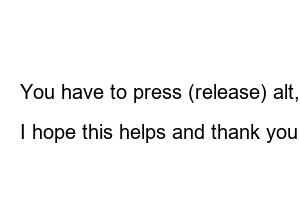엑셀 틀고정When organizing data in Excel, there are too many input values, so when you scroll down, don’t you forget what categories, titles, or tables of contents you wrote at the top, so you have to scroll up and down again, and then move left and right?
Today is a useful setting-related tip when you want a specific row or column to be fixed in Excel. In addition, we have summarized the Excel frame fixing shortcut keys, so if you frequently use frame fixing, you can work much faster if you learn how to use the shortcut keys, so write them down and use the shortcut keys.
For reference, my Excel version is Office 365.
Simply put, a row refers to a horizontal line. If you look at the picture below, the horizontal part next to the numbers listed like this is called the row, and it is called the 1st row, 2nd row, and 3rd row.
Fixing the first row is a convenient method when the classification name of the input value is written, as shown in the photo below.
On the top taskbar of Excel, click [View] – in the middle task display window, click [Freeze Frames] – [Freeze First Row].
Excel frame fixation, first row fixation example-1
When you press Fix First Row, the first horizontal line (light blue square) is fixed as mentioned above, so even if you scroll down to the bottom, the fixed first row remains fixed at the top.
Example of fixing the first row in Excel-2
The first column refers to the vertical line, and in the photo below, it is listed alphabetically as ABC… Column A, Column B, and Column C.
To fix the first column, just like fixing the first row, click [View] on the top taskbar – [Freeze Frame] on the middle taskbar – [Freeze First Column] to fix the first column.
Example of fixing the Excel frame and fixing the first column-1
If you look below, the first column, which is the input value in the light blue square, is fixed, so even if you scroll left or right, the things you entered in the first column remain on the left.
Example of fixing the Excel frame and fixing the first column-2
When fixing a frame, fixing the first row and first column is good, but there are times when you want to fix multiple columns and rows, right?
For example, if you look at the table below, it would be easier to view if the classification name for the input value in the first row and the rank and product name in the first and second columns were fixed together. I would like to fix row 1 and column 2 like this. Or, I want to fix multiple rows 1 to 3 and columns 1 to 4! In this case, just fix the frame.
① Specify the Excel frame fixation range (select cells)
First, select the cell directly below the intersection of the row and column you want to freeze. You can think of both the upper row and left column of the cell you selected as being fixed.
In the photo below as an example, I want to fix row 1, column A, and column B, so select cell C2. (Each square in the Excel input window is called a cell.)
② Click [View] on the taskbar at the top of Excel
③ Select [Freeze Frame]-[Freeze Frame] on the middle taskbar.
Excel frame fixing example-1
When you press Freeze Frame, the area just above and to the left of the selected cell will be fixed as shown below. Once fixed, the fixed rows and columns are displayed with thin solid lines so you can tell them apart. By fixing the frame like this, you can fix the rows and columns you want, making it easier to enter values.
Excel frame fixing example-2
If you have fixed a frame but made a mistake in specifying the range of frame fixation or want to cancel it after filling out the entire Excel table, click [View] on the top taskbar – [Freeze Frame] on the middle taskbar, just as you did when fixing the frame, and press [ Click [Cancel frame fixation] to cancel fixation.
Unfreeze Excel frame



At this time, rather than pressing or pressing and then pressing the next one at the same time, you can press them one after another, such as pressing one button and then another.
You have to press (release) alt, then press w, release, press f, release, then press f, and so on.
I hope this helps and thank you for reading.