Download Microsoft Teams and Delete Microsoft Teams
It is important to work hard at my job, but it is even more important to communicate with other team members through meetings in order to do my work efficiently.
However, these days, it seems that not everyone goes to work, but more and more places are working from home in shifts. A video conferencing program is what you need at this time. 마이크로소프트 팀즈 삭제
When conducting a video conference, it is necessary to be able to display work data on the screen, not just the face. Microsoft Teams has the ability to share documents. JFactory
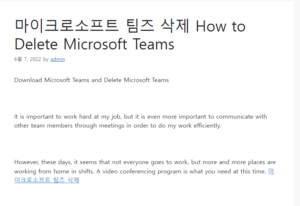
In addition, it has the advantage of being able to communicate with team members through chatting or phone calls, so it can be used as a business messenger even if you are not having a video conference.
You can install Microsoft Teams from the official Microsoft website. Enter MS Teams in the next search bar and the search results will appear at the top.
When you access the site and click Download Teams in the upper right corner, there are two downloads for desktop and mobile.
If you are using it on a computer, you can download it for desktop, and if you are using it on a smartphone, install it for mobile.
If you click on desktop use, it is again divided into two categories: home/small business and work/school. If you have a large group, you can choose Teams for work or school.
When you double-click the TeamsSetup installation file, a screen will appear where you can select an account to log in with, with the phrase Start Microsoft Teams!
When you select an account, a window for entering a password appears, and when you click Sign in, Microsoft Teams is launched. Start! Or just press X.
If you no longer need it after installing Microsoft Teams, click the magnifying glass on the taskbar and type the program name.
Then it says Remove in the shape of a recycle bin. If you click it, you can go to Control Panel ▶ Program Features and delete it immediately.
A lot of new features have been added to Windows 11 recently. Among those functions, there are many apps (features) that we do not need? A typical example was the People (app) feature of Windows 10. Teams, Microsoft’s video conferencing app, can be handy for some people, but it can be cumbersome and annoying to have it running on your system all the time if you’re not using it. Since the Teams app is considered an integral part of Windows 11, it cannot be completely removed, but you can hide or disable Teams.
Windows 11 Teams What is it?
Teams, as many of you know, supports voice, video calls, text-based chats, group chats, calendar synchronization, and more. Teams is a competitor to services like ZOOM and Google Chat and is an app that can replace Microsoft’s other product, Skype. If you upgrade to Windows 11 or install it, it is installed by default, and the chat function is added to the taskbar by default. But in my case, I don’t use it a lot, so it became an unnecessary feature.
1. Hide Windows Teams Taskbar Icon!
By default, Windows 11 displays a Teams conversation icon in the taskbar that looks like a purple word bubble with a camera icon inside.
[Settings]-[Personalization]-[Taskbar] There are taskbar items at the bottom, and you can change the chat from on to off there.
Hide in Teams taskbar
The chat icon disappears right away from the taskbar. However, this does not prevent Teams from running in the background, but it does make it invisible.
2. Uninstall from Windows Teams Startup Program
Whenever Windows 11 turns on and you log in to your user account, you will see Teams appear. This can also be simply disabled in settings to prevent it from appearing.
First, open the settings (shortcut key: Win + i).
When Settings appears, tap “Apps” in the sidebar, then select “Start”.
Find “Microsoft Teams” in the list and toggle the switch next to it to “Off”.
This way, you can prevent Teams from automatically running in the future.
Turn off Microsoft Teams from Startup Programs!
3. Completely Uninstall Windows Microsoft Teams!
Really I don’t plan to use the Teams feature provided by Microsoft at all, then pay attention to this 3rd one! The last method is to completely uninstall Microsoft Teams from Windows.
3-1. How to uninstall from apps and features
First, open the settings (shortcut key: Win +i).
Tap “Apps” in Settings, then select “Apps & Features”.
Scroll down in the list of apps and find “Microsoft Teams”.
Click the three vertical dots icon on the right and select “Remove”.
Remove from Apps & Features!
FYI, Teams isn’t completely gone from the system, as it’s an integral part of how the “Chat” taskbar icon works. Please disable the “Chat” icon in your taskbar to prevent Teams from coming back! (See method #1 above). Please note that if you click on that icon, Teams will be automatically reinstalled and you will undo all steps in the section above.
3-2. How to use Powershell!
You can do this more conveniently by using Windows PowerShell. Just copy and paste the command below and you’re done.
Teams autorun
When you install a product that includes Teams, such as Microsoft 365 or Office 365, Teams is installed together. And when it is registered in the startup program and the PC boots, Teams starts as follows.
If you are not using Teams, you can prevent Teams from running in the following way:
Method 1
In Task Manager’s Startup tab, replace Microsoft Teams with [Disabled]. Teams is a way to prevent autorun at boot time without deleting it.
Method 2
If you do not plan to use Teams at all, uninstall Microsoft Teams and the Teams Machine-Wide Installer from [Apps & Features] in [Settings]. It will completely delete the program.
If necessary, you can reinstall and use it.
What is Microsoft Teams?
Microsoft Teams is a program for teams.
It is a program created for team members to share information through phone calls and web conferencing, and for team members to chat and meet online. It was not used much in Korea, but it was used a lot abroad, and suddenly the program started running from some point while using the Office 365 version. It has been run automatically.
How to delete Teams and turn it off automatically:
When I start the computer, it starts running automatically from some time, so the inconvenience continues.
Even if you delete it from the control panel, it appears and runs again, and for users who use this program, it is a really good program for team project and information sharing, but it may be a program that I do not need.
1. How to delete Microsoft Teams:
Go to Windows Control Panel -> Windows Settings. From there, select the app.
If you search for Teams in Manage App Launch Alias, Microsoft Teams and Teams Machine-Wide Installer are searched.
Just delete these two apps.
2. How to turn off Microsoft Teams autoplay:
Select the Windows Task Manager to run it or press the Windows shortcut Ctrl + Shift + Esc to launch the Task Manager.
Select the Startup tab in Task Manager, then select Microsoft Teams and click Disable.
This way, when you start your computer, Microsoft Teams will not launch.
Today, we learned how to delete Microsoft Teams and how to disable autoplay.